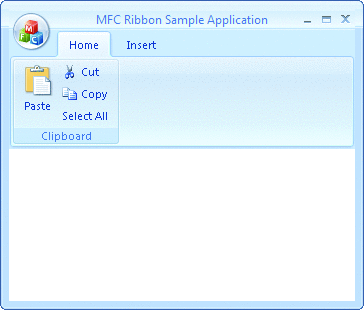Hyper-V上でWindows 2000 Serverのインストール
昔のアプリケーション(Notes R5)をインストールするために、
「Windows 2000 Server」をHyper-V上に構築してみた。
「Windows 2000 Server」は、先日のHyper-V正式版リリースにより、
正式にゲストOSとしてサポートされている。
「Windows 2000 Server」はCDブートできないので、フロッピーが必要になる。
ただし、Hyper-V上では、仮想フロッピー(.vfd)を使用する必要がある。
本来であれば、2000のCD中にある[BOOTDISK]−[MAKEBOOT.EXE]を実行すれば
フロッピーを入れるように催促されるのだが、仮想フロッピーを使用する必要があるので
この方法は使用できない。
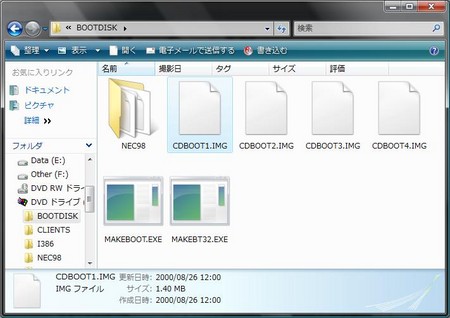
調べると意外と単純だった。
なんと、同フォルダ内にある「CDBOOT1.IMG」〜「CDBOOT4.IMG」をファイルコピーし、
拡張子を".vfd"に変更するだけでOKである。(仮想フロッピーと同じフォーマットらしい)
あとは、これを仮想フロッピーとしてマウントし、起動すれば従来通りインストールが始まる。

また、「Windows 2000 Server」は、Hyper-VのゲストOSとして対応しているのは「SP4」なので
注意が必要である。
Hyper-V正式リリース
「Hyper-V」の正式版がリリースされた。
変更点としては、「パフォーマンスの向上」と「サポートOSの増加」だ。
特にサポートOSについては、「Windows XP」や「Windows 2000 Server」が
加わっている点は大きな評価ができる。
180日以内という期限よりも多少早い正式版となったが、スタンドアロン版の
「Microsoft Hyper-V Server」はリリースされていない。
ちなみに7月8日より「Windows Update」にて適用できるようになる。
それまでは個別にダウンロードし、適用する必要がある。
パッチはここ
Windows VsitaでPHP環境構築(FastCGI使用)
最近、PHPやRubyといったスクリプト環境としてWindowsが注目されている。
Microsoftからも正式にFastCGIなどのモジュールが提供されており、今回はコレを使用し、
IIS上に構築する。ちなみに、OSは「Windows Vista SP1」を使用する。
1.FastCGIのインストール
「Windows Vista SP1」や「Windows Server 2008」では、機能の追加からFastCGIを
インストールすることができる。
[コントロールパネル]−[Windowsの機能の有効化または無効化]を選択し、
[Internet Information Services]にチェックするだけ。
(CGIにはデフォルトでチェックが付かないので、別途、CGIにもチェックを付ける。)
2.PHPの設定
PHPを実行するには、IISにPHP用のハンドラマッピングを設定する必要がある。
まず、ここからPHPのモジュールをダウンロードし、ローカルに展開する。
展開後、[管理ツール]−[インターネット インフォメーション サービス (IIS) マネージャ]を起動し、
「ハンドラ マッピング」を選択後、操作メニューの「モジュールマップの追加」を選択する。
「要求パス」に"*.php"、「モジュール」に"FastCgiModule"、実行可能ファイルに、
先ほど展開したPHPの"php-cgi.exe"を指定する。(名前は任意)
コマンドラインからハンドラマッピングを設定することもできるが、いろいろと設定が面倒である。
詳しくは、ここのサイトを参考。
3.実行確認
本来であれば、アプリケーションプールやphp.iniの設定を行うべきだが、ここでは簡単に実行するための方法で確認する。
以下の内容をC:\inetpub\php\index.phpとして保存し、"http://localhost/php/index.php"にアクセスする。
<? phpinfo(); ?>
PHPのインフォーメーション画面が表示されると成功だ。
the Microsoft Conference 2008 の資料公開
「Windows Server 2008」、「SQL Server 2008」、「Visual Studio 2008」など
魅力的な製品が一杯で盛り上がってるthe Microsoft Conference 2008の資料が
公開されました。
資料はこちら
Team Foundation Server 2008のインストール
「Visual Studio 2008」のリリースに伴い、「Team Foundation Server 2008」も
リリースされたので、評価するためにインストール。
「Team Foundation Server 2008」のインストールガイドはこちら。
インストール手順
今回は、「Windows Server 2008」のAD環境にて、「Windows Server 2008」上に
「Team Foundation Server 2008」をシングルサーバー構成で構築する。
- ユーザアカウントの作成
- IISのインストール
- SQL Server 2005(SP2)のインストール
- WSS3.0(SP1)のインストール
- Team Foundation Server 2008のインストール
1.ユーザアカウントの作成
ここでは、インストールするユーザーと実行するユーザーを作成する。
(ガイドとは異なり、実行ユーザーを1ユーザーで賄っている)
- DOMAIN/TFSSETUP
Team Foundation Server をインストールするユーザー。
ドメインユーザーとして作成し、Team Foundation Serverをインストールするマシンの
「Administrators」グループに追加する必要がある。
- DOMAIN/TFSSERVICE
Team Foundation Server をサービスとして実行するユーザー。
ドメインユーザーとして作成し、Team Foundation Serverをインストールするマシンにおいて
サービスとして実行する権限が必要である。
「Administrators」グループに追加する必要はない。
2.IIS7のインストール
Team Foundation Server には、WSSやSQL ServerのReporting Serviceが必要なので、
IISをインストールする必要がある。
IISのインストールは「役割の追加」からインストールする。
ここでは、以下のコンポーネントを選択。
3.SQL Server 2005のインストール
データを格納するためのSQL Server 2005をインストールする。
特に手順として難しいところはないため、詳細な説明は省略。
Windows Server 2008では必ずSP2を当てる必要がある。
実行ユーザーにはTFSSERVICEユーザーを指定する。
4.WSS3.0(SP1)のインストール
WSSのバージョンは、2.0、3.0のどちらでも可能なようだ。
今回は3.0を使用することにしたが、Windows Server 2008は
従来のように標準ではWSSを含んでいないため、別途、WSSを
ダウンロードしてくる必要がある。
また、その際、必ずSP1同梱版を使用すること。
また、インストールガイドによると、以下のコマンドを実行する必要がある。
(インストールユーザーと実行ユーザーが異なるためか?)
stsadm.exeは"C:\Program Files\Common Files\microsoft shared\Web Server Extensions\12\BIN"に
格納されている。
stsadm.exe -o extendvs -exclusivelyusentlm -url http://サーバー名:80 -ownerlogin ドメイン\TFSSERVICE -owneremail "メールアドレス" -sitetemplate sts -description "概要"
stsadm.exe -o siteowner -url http://サーバー名:80 -secondarylogin ドメイン\TFSSETUP
5.Team Foundation Server 2008のインストール
これまた、特に困る箇所はないと思う。
強いて語るなら、WSSの管理ポートとURLを指定する箇所くらい。
管理ポートはWSSのインストールの際に指定した値を指定する。
URLは、ポート80を使用しているのなら、そのままで値で問題ない。
もちろん、実行ユーザーにはTFSSERVICEユーザーを指定する。
Windows Server 2008でのSysprep
「Windows Server 2008」もリリースされたので、いろんなことを試そうと、
複製元の「Windows Server 2008」をインストールした後、従来通り「Sysprep」を
実行しようとすると、インストールDVD内に「sysprep.exe」が見つからない。
(従来通りならsupport/tools/deploy.cabにあったんだけど。。。)
いろいろ探ってみると、「C:\Windows\System32\sysprep\sysprep.exe」にあった。

以降に説明するsysprepの操作は、「Windows Vista」でも同じっぽい。
sysprepの実行
起動すると、以下の画面が立ち上がってくる。
これまた、メニューも結構変わっており、細かい指定がGUIから指定できなくなっている。

「システム クリーンアップ アクション」には以下のどちらかを選択する必要がある。
- システムのOOBE(Out-of-Box Experience)に入る
- システム監査モードに入る
システムのOOBE(Out-of-Box Experience)に入る
このモードは、従来通り、SIDを再生成する際に指定する。
ユーザの削除等の操作が不要で、このまま複製しても問題ない場合は、「一般化する」にチェックし、
「システムのOOBE(Out-of-Box Experience)に入る」を選択する。
ちなみに、不具合なのか、「シャットダウン オプション」に「シャットダウン」を
指定しても再起動されてしまう。(なぜ?)
再起動すると、「Administrator」のパスワード初期化、マシン名の設定ウィザードが
実行される。
システム監査モードに入る
このモードは、「Windows Vista」等のように管理者が"Administrator"ではなく
別アカウント(インストール時に指定するユーザ)である場合に、このアカウントを
作成するイメージに含めないといった操作を行うことができる。
(編集モードみたいなイメージかな?)